Android Library
This guide will take you through the process of developing a basic Android application using our library. A completed example application can be found in the Android Repo which has the ability to Join, Discover and Control compliant IoT devices. Simply clone the android repo and open it in Android Studio. From here you can compile and run the example application on your Android device.
Library Installation
While quick and basic installation instruction can be found here, this section will explain the installation of the library in much more detail and is recommended for those who are new to Android development.
The Android library requires a minimum API level of 17. This means that any API level that is 17 or higher can be used for your android application. The minimum API level can be set when creating a new project in Android Studio. Simply select any API level that is at least 17 or higher in the Minimum API level dropdown as shown below.
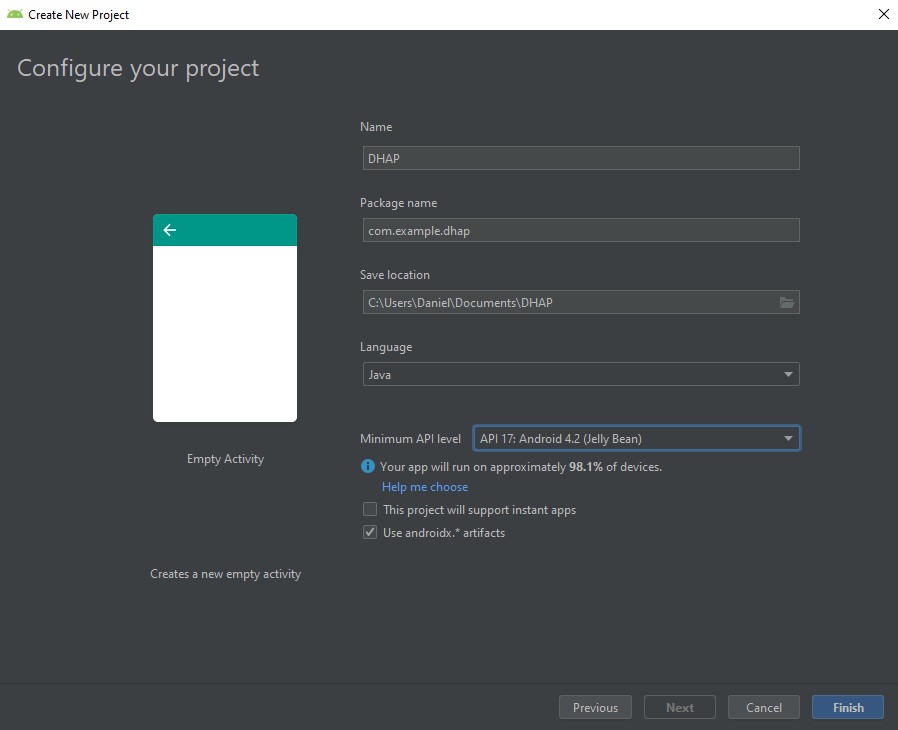
The next step is to update the Gradle configuration to allow for the library to be included in your project. This requires us to modify the build.gradle and app/build.gradle files. These can be located under the Gradle Scripts tab in Android studio when the file structure is set to Android. These files are shown in the image below.
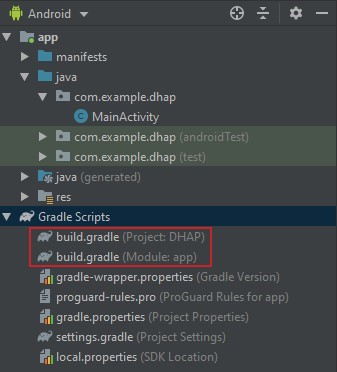
Step 1: Add the JitPack repository to your projects build.gradle. The line we want to add is the highlighted line 4 shown below.
allprojects {
repositories {
...
maven { url 'https://jitpack.io/' }
}
}
2
3
4
5
6
We are going to add this to the first file shown in the above image (the one labeled build.gradle (Project: DHAP)). Once you add this line, Android studio will prompt you to sync the project, do this by clicking Sync Now.
As a guide, the gradle file of the new project I created while writing this tutorial now looks like this.
buildscript {
repositories {
google()
jcenter()
}
dependencies {
classpath 'com.android.tools.build:gradle:3.5.0'
}
}
allprojects {
repositories {
google()
jcenter()
maven { url 'https://jitpack.io/' }
}
}
task clean(type: Delete) {
delete rootProject.buildDir
}
2
3
4
5
6
7
8
9
10
11
12
13
14
15
16
17
18
19
20
21
The next step is to modify the app/build.gradle file (this one was labeled build.gradle (Module: app)).
First we want to add the libraries dependency by adding line 3 below.
dependencies {
...
implementation 'com.github.decentralised-home-automation-protocol:DHAP-Android:0.1.0'
}
2
3
4
Next we want to add Java 1.8 compatibility by adding in lines 3-6.
android {
...
compileOptions {
targetCompatibility JavaVersion.VERSION_1_8
sourceCompatibility JavaVersion.VERSION_1_8
}
}
2
3
4
5
6
7
Again, my build.gradle file now looks like this.
apply plugin: 'com.android.application'
android {
compileSdkVersion 28
defaultConfig {
applicationId "com.example.dhap"
minSdkVersion 17
targetSdkVersion 28
versionCode 1
versionName "1.0"
testInstrumentationRunner "androidx.test.runner.AndroidJUnitRunner"
}
buildTypes {
release {
minifyEnabled false
proguardFiles getDefaultProguardFile('proguard-android-optimize.txt'), 'proguard-rules.pro'
}
}
compileOptions {
targetCompatibility JavaVersion.VERSION_1_8
sourceCompatibility JavaVersion.VERSION_1_8
}
}
dependencies {
implementation fileTree(dir: 'libs', include: ['*.jar'])
implementation 'androidx.appcompat:appcompat:1.1.0'
implementation 'androidx.constraintlayout:constraintlayout:1.1.3'
testImplementation 'junit:junit:4.12'
androidTestImplementation 'androidx.test:runner:1.2.0'
androidTestImplementation 'androidx.test.espresso:espresso-core:3.2.0'
implementation 'com.github.decentralised-home-automation-protocol:DHAP-Android:0.1.0'
}
2
3
4
5
6
7
8
9
10
11
12
13
14
15
16
17
18
19
20
21
22
23
24
25
26
27
28
29
30
31
32
33
You'll be prompted again to Sync your project. Don't forget to do this!
Now your all set and ready to develop your app with the DHAP library.
Usage
To use the DHAP library, you must first create an instance DHAP object to be used to interact with the library. This can be easily done in the onCreate method in MainActivity of our simple application as shown below.
public class MainActivity extends AppCompatActivity {
private DHAP dhap;
@Override
protected void onCreate(Bundle savedInstanceState) {
super.onCreate(savedInstanceState);
setContentView(R.layout.activity_main);
dhap = new DHAP(this);
}
}
2
3
4
5
6
7
8
9
10
11
We will want to pass the DHAP object this into its constructor as it needs a reference to the context of the current Activity.
Discovery
The first thing we would generally want our app to do is discover any devices on a network. This can be achieved by calling the discoverDevices function on the DHAP object.
dhap.discoverDevices(new DiscoverDevicesCallbacks() {
@Override
public void foundDevices(List<Device> devices) {
Log.e(TAG, "Devices found.");
displayDiscoveredDevices(new ArrayList<>(devices));
}
@Override
public void noDevicesFound() {
Log.e(TAG, "No devices found.");
displayNoDevicesFound();
}
@Override
public void discoveryFailure() {
Log.e(TAG, "Discovery failed.");
}
});
2
3
4
5
6
7
8
9
10
11
12
13
14
15
16
17
18
This method, like many in the DHAP library has a number of different callbacks. These callback functions will be called when a specific condition has been met during the execution of the protocol. These functions are usually called at the completion of the protocol but some will be called during execution. Many of the functions in the DHAP library utilise callbacks as they allow for specific actions to be taken at specific points in the execution of a protocol and they make for easier development.
To use callbacks, we must create a class which implements the relevant callback interface. For the discoverDevices function, we must create a class which implements the DiscoverDevicesCallbacks interface. In the above example we are creating an anonymous class and defining the relevant methods to make the code much more concise. If you wish, you can create a class, implement the relevant interface and then instantiate an instance of that class and pass it as a parameter into the discoverDevices function instead.
As the names imply, the relevant function will be called at the completion of discovery. If no devices are found, the foundDevices function is called. However if devices are found, the foundDevices method is called. This method will be called with a list of Device objects which represent each device that was found. This class allows us to get several pieces of information about a device such as its name, location or IP and mac addresses. This object will also be used later to retrieve the devices interface.
Joining
The Joining API allows for an IoT device to be added to a home network. The Joining protocols that the procedure should first verify the home network credentials, connect to the IoT device and send the credentials and then finally the device will use the credentials to connect to the network. The Joining API allows for this entire process to be completed in one function call. In addition, the API also allows for these steps to be completed one at a time with separate function calls if the developer wishes.
To complete the protocol in one step, we will call the joinDevice function as seen below.
String homeSSID = "homeSSID";
String homePassword = "homePassword";
String deviceSSID = "deviceSSID";
String devicePassword = "devicePassword";
String deviceName = "deviceName";
String deviceLocation = "deviceLocation";
dhap.joinDevice(homeSSID, homePassword, deviceSSID, devicePassword, deviceName, deviceLocation, new JoinDeviceCallbacks() {
@Override
public void networkNotFound(String SSID) {
Log.d("Joining", "Network with SSID: " + SSID + " not found!");
}
@Override
public void credentialsAcknowledged() {
Log.d("Joining", "Credentials Acknowledged");
}
@Override
public void sendCredentialsTimeout() {
Log.d("Joining", "Joining Failed. Sending credentials timed out");
}
@Override
public void success() {
Log.d("Joining", "Device Successfully Joined");
}
@Override
public void failure(String message) {
Log.d("Joining", "Joining Failed. " + message);
}
});
2
3
4
5
6
7
8
9
10
11
12
13
14
15
16
17
18
19
20
21
22
23
24
25
26
27
28
29
30
31
32
33
This function takes 4 strings and an instance of the JoinDeviceCallbacks interface as its parameters. The strings pass represent the SSID and password of the home network and the IoT device. More then one of the callbacks for this function will be called during the joining procedure. A successful joining procedure will result in both the credentialsAcknowledged and success functions being called. The other methods will be called in the event of failure.
This function will cause the users device to first disconnect from any WiFi network they are currently connected to. The device will then attempt to connect to the home network. If the SSID could not be found networkNotFound will be called and the function will return. IF the password is incorrect or it could not connect for some other reason, failure will be called with a relevant error message. Once connected, the device will again disconnect from the network and then attempt to connect to the IoT devices access point. in the event of failure, the same functions will be called as with the home network connection. Once the device has connected to the IoT device, the credentials will be sent and the credentialsAcknowledged will be called if an acknowledgement is received. The device will attempt to send the credentials for 20 seconds and will return can call sendCredentialsTimeout if an acknowledgement is not received before then. Once the IoT device has joined the network and sent a confirmation message to the device, the success function will then be called.
The other functions offered, connectToAccessPoint and sendCredentials allow for the components of the joining procedure to be completed independently. These functions are explained in the Android API
Display and Control
The user interface of a device can be retrieved by calling the fetchDeviceInterface function.
dhap.fetchDeviceInterface(device, new GetDeviceInterfaceCallbacks() {
@Override
public void deviceActivityIntent(Intent intent) {
startActivity(intent);
}
@Override
public void invalidDisplayXmlFailure() {
Log.d(TAG, "invalidDisplayXmlFailure");
}
@Override
public void displayTimeoutFailure() {
Log.d(TAG, "displayTimeoutFailure");
}
});
2
3
4
5
6
7
8
9
10
11
12
13
14
15
16
This function requires a Device object to be passed as a parameter. This object should be one of the devices retrieved from the discoverDevices function call.
Upon the successful retrieval of the device interface, the deviceActivityIntent callback will be called. This method will pass an Android intent which can be used to start an activity that will display the user interface of the IoT device. In addition, this activity will also automatically handle status updates for you as well as sending IoT commands to the IoT device when an action is performed. This function will also check that the xml retrieved is valid and will call the invalidDisplayXmlFailure if it is not. Furthermore if not interface is retrieved from the device, the displayTimeoutFailure function will be called.
If you do not wish to use this activity, you can retrieve the xml of a device by calling the getDeviceLayout function on the device object after the deviceActivityIntent callback has been called. This DeviceLayout class hold all the relevant data for a devices interface as well as functions to update the interface when a new status update is received. To generate a ViewGroup to apply to your own custom activity, call the getDeviceViewGroup function on the Device object. This function requires the supportFragmentManager and a context as its parameters. Below is an example onCreate function of an activity where the Device object has been passed as an extra.
@Override
protected void onCreate(Bundle savedInstanceState) {
super.onCreate(savedInstanceState);
device = getIntent().getParcelableExtra("device");
ScrollView scrollView = new ScrollView(this);
ViewGroup viewGroup = device.getDeviceViewGroup(getSupportFragmentManager(), this);
scrollView.addView(viewGroup);
setContentView(scrollView);
}
2
3
4
5
6
7
8
9
10
11
12
Status updates can be manually requested by through the use of the Device class. to request a new lease call the requestStatusLease function. This function will need to be passed four parameters, the leaseLength and update period in ms as well as a boolean to determine if a lease response is required as well as the callbacks. The function uses the StatusLeaseCallbacks which has two methods that must be implemented. leaseResponse will be called when the response from the IoT device is received after a request is sent. shouldRenewStatusLease is a function that will be used to determine if a lease should be renewed when it expired. This function simply returns a true or false value.
float leaseLength = 1000;
float updatePeriod = 100;
device.requestStatusLease(leaseLength, updatePeriod, false,
new StatusLeaseCallbacks() {
@Override
public void leaseResponse(float leaseLength, float updatePeriod) {
Log.d("status", "length: " + leaseLength + " period: " + updatePeriod);
}
@Override
public boolean shouldRenewStatusLease() {
return true;
}
});
2
3
4
5
6
7
8
9
10
11
12
13
14
15
To leave a lease, simply call the leaveLease function.
device.leaveLease();
It is important to note that a custom activity will need to implement the OnElementCommandListener interface to receive messages when the user interacts with the elements on screen. This data should then be passed to the sendIoTCommand function of the DHAP class to send this action on to the IoT device.
An example custom activity can be seen by expanding this section.
public class DeviceActivity extends AppCompatActivity implements OnElementCommandListener {
private Device device;
@Override
protected void onCreate(@Nullable Bundle savedInstanceState) {
super.onCreate(savedInstanceState);
device = getIntent().getParcelableExtra("device");
ScrollView scrollView = new ScrollView(this);
ViewGroup viewGroup = device.getDeviceViewGroup(getSupportFragmentManager(), this);
if (viewGroup != null) {
scrollView.addView(viewGroup);
}
setContentView(scrollView);
}
@Override
public void onElementCommand(String tag, String data) {
dhap.sendIoTCommand(tag, data, device);
}
@Override
protected void onResume() {
super.onResume();
device.requestStatusLease(10000, 1000, false, new StatusLeaseCallbacks() {
@Override
public void leaseResponse(float leaseLength, float updatePeriod) {
Log.d("DeviceActivity", "leaseResponse: " + leaseLength + " UpdatePeriod: " + updatePeriod);
}
@Override
public boolean shouldRenewStatusLease() {
return true;
}
});
}
@Override
protected void onStop() {
super.onStop();
device.leaveLease();
}
}
2
3
4
5
6
7
8
9
10
11
12
13
14
15
16
17
18
19
20
21
22
23
24
25
26
27
28
29
30
31
32
33
34
35
36
37
38
39
40
41
42
43
44